There’s a few
things you may not know about Lollipop and I’ll try to cover some of the most interesting faces of this release from Google.
It's important to note that your OEM/ROM might not have all these options available to you. The options could have been moved, removed or renamed. Don't panic.
More people are getting Lollipop on their devices and
this number will only increase over the following months, but Jellybean,
Ice-Cream Sandwich and Gingerbread are still very present among the various
devices. We saw the Nexus line of devices to get Lollipop way ahead of all the
other major players, we definitely can deny that and we saw what Lollipop could
bring.
Now we’re in May and a lot more devices are on Lollipop
and I thought it was time to bring forth some interesting content for new
comers.
Interruptions
In Lollipop you now have an option called “Interruptions” which allows you to set it up so that you don’t get interrupted in your downtime.
From the top, pull down the menu, press the settings icon. Scroll to Sound & notification and click on Interruptions. Scrolling down you'll be greeted with "Downtime", you'll be able to configure which days during the week, the start and end time for which you don't want to get interrupted.
Say you wanted peace and quiet 8pm and onward Monday to Friday, you'd select all the weekdays, set your start time as 20:00 and end time 06:00. This would indicate that between the hours of 8pm and 6am you'll get no notifications. Pretty simple, no?
You do have more options that are offered to you, ultimately you'll have to figure out what you need or if you need to use any of them.
Power button ends
A useful feature that I personally like myself, it's the ability to terminate a phone call using the power button. This isn't a hidden feature and it might not be evident to people.
You can access the setting by pulling down the menu and clicking on the settings icon. Scroll down to the very bottom of the list and select "Accessibility". If you scroll a fair bit you will have "Power button ends call", set a checkmark in the box and your done.
Screen
You can now pin a specific app directly to the home screen and you can't move away from that screen unless you enter the associated password. Google has done just what people asked and have included this feature in Lollipop.
Pull down the menu from the top and click on the settings icon. Scroll down to security and if you scroll all the way down you will have "Screen pinning". If you click on "Screen pinning", you will be brought to the screen on the left side. Toggle the Off to On.
The step indicate on the side should be fairly clear, but I'll reiterate them for you. Launch the application you want to pin, press the "recent app" button, then swipe up on the app and select the pin icon.
Isn't this a wonderful thing? You can pin any application you want, make sure that whomever you're giving your phone to won't be able to go anywhere else and snoop on your stuff.
Something that does get overlooked by a lot of people, including people like myself, is the encryption feature that bolsters Android security.
Even before Lollipop there was a lot of debate about the use
of the encryption and we’ve seen anything from slowdown devices to brick state, but this isn’t the case on Lollipop.
I’ve been running on an encrypted
device and the performance of it has not been affected by anything that I can
see.
If anything, in the advent you lose your phone, you will know that unless
someone figures out your PIN/Password that your information will be hard to
access.
Pull down from the top of your home screen, select the settings icon and scroll down to security. From the security panel under encryption select Encrypt. The process can take up to an hour.
Feel free to reach out to us or me and share other tips and tricks!
Feel free to reach out to us or me and share other tips and tricks!



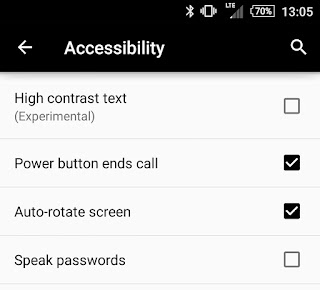




Comments
Post a Comment