Recently, I was in Toronto.
I had a lot of time to kill, as such I started looking for specific places to visit and make it an adventure of destination. One thing I knew was that getting around in Toronto wasn't quick... or don't expect to get there as fast as I would were I back home. So I knew my battery wasn't going to last too long - and my data plan might be affected by continually checking my maps for the position and directions.
 Good thing you can make Maps work offline (mind you getting directions still needs data). Here's this week's #TipoftheWeek on how you can use it too! Great if you're going to be in a different country, or zone where you know your data coverage is spotty.
Good thing you can make Maps work offline (mind you getting directions still needs data). Here's this week's #TipoftheWeek on how you can use it too! Great if you're going to be in a different country, or zone where you know your data coverage is spotty.
Actually there's 2 ways. During Sunday's Afternoon Hangout we really only showed one way.
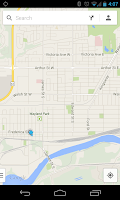 Both ways need you to open up your apps map and zoom in on an area that you want available offline. Give it a few seconds to download some of the view and roads and what not. Then:
Both ways need you to open up your apps map and zoom in on an area that you want available offline. Give it a few seconds to download some of the view and roads and what not. Then:
I had a lot of time to kill, as such I started looking for specific places to visit and make it an adventure of destination. One thing I knew was that getting around in Toronto wasn't quick... or don't expect to get there as fast as I would were I back home. So I knew my battery wasn't going to last too long - and my data plan might be affected by continually checking my maps for the position and directions.
 Good thing you can make Maps work offline (mind you getting directions still needs data). Here's this week's #TipoftheWeek on how you can use it too! Great if you're going to be in a different country, or zone where you know your data coverage is spotty.
Good thing you can make Maps work offline (mind you getting directions still needs data). Here's this week's #TipoftheWeek on how you can use it too! Great if you're going to be in a different country, or zone where you know your data coverage is spotty.Actually there's 2 ways. During Sunday's Afternoon Hangout we really only showed one way.
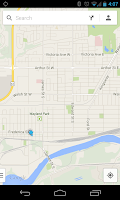 Both ways need you to open up your apps map and zoom in on an area that you want available offline. Give it a few seconds to download some of the view and roads and what not. Then:
Both ways need you to open up your apps map and zoom in on an area that you want available offline. Give it a few seconds to download some of the view and roads and what not. Then:- Way #1 (the old way, or iOS way)
Tap in the search bar, and type in "ok maps". Alternatively you could also hit the voice button and say "ok maps".
- Way #2
Tap in the search bar and before typing anything, scroll all the way to the bottom, there's a "make this area available offline" text in blue. Tap it.
Either way, you're met next with a screen counting down the percentage as it downloads the mapping info it needs.
If it turns out that the area was too big for it too cache (depends on geographic area and information contained therein) you'll get an error message:
For more information, check out Google's help page on it: https://support.google.com/gmm/answer/3273567
Hoped it helps someone!







Comments
Post a Comment